Expoアプリをストアに公開する
こんにちは。株式会社リンクネット、ソリューション事業部の森正です。
12月の記事では「Expo EASビルドへの移行」について紹介しました。
今回はそれに引き続いて、ビルドしたアプリを実際にAppleStore、GogglePlayStoreに公開する手順を紹介したいと思います。
■ 環境
$ node -v
v18.14.2
$ npm -v
9.5.1
$ expo -V
6.3.2■ iOSアプリをAppStoreに公開する手順
アプリの申請にはAppleDeveloperの登録が必要になりますので、事前に登録を済ませておきましょう。
また、本記事で紹介する手順は無料アプリを前提としています。
1.ipaファイルをアップロード
今回は「Transporter」を使用しAppStoreConnectにアップロードします。
「Appを追加」からビルドしたipaファイルを選択すると、「デリバリ」ボタンが表示されるので押下します。
デリバリ済みの文言が表示されたらアップロード完了です。
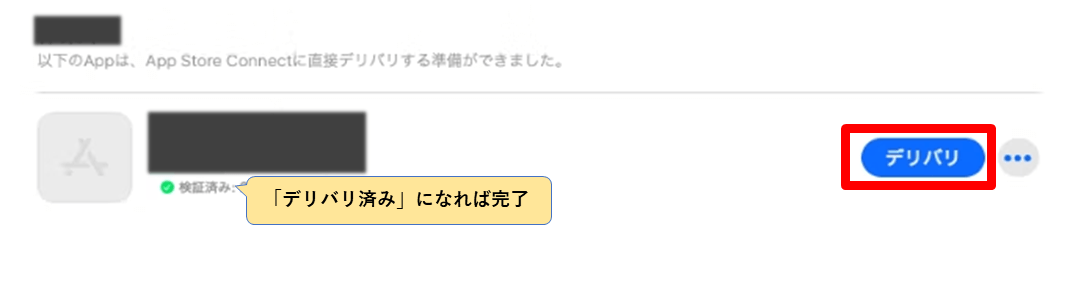
2.審査に出す
AppStoreConnectにアクセス
サイドメニューの最上部にある+ボタンから新しいバージョンを作成し、必要な情報を全て入力してください。
スクリーンショットは作成したアプリの対応端末に応じて必須項目が変わります。
例)iPhoneとiPadに対応している場合は下記のスクリーンショットが必須にな ります。
- iPhone 6.5インチ
- iPhone 5.5インチ
- iPad Pro(第6世代)12.9インチ
- iPad Pro(第2世代)12.9インチ
また、スクリーンショットには必ずiPhoneのフレームを使用する必要があります。
Android等のフレームを使用するとリジェクトされる可能性があるので注意しましょう。
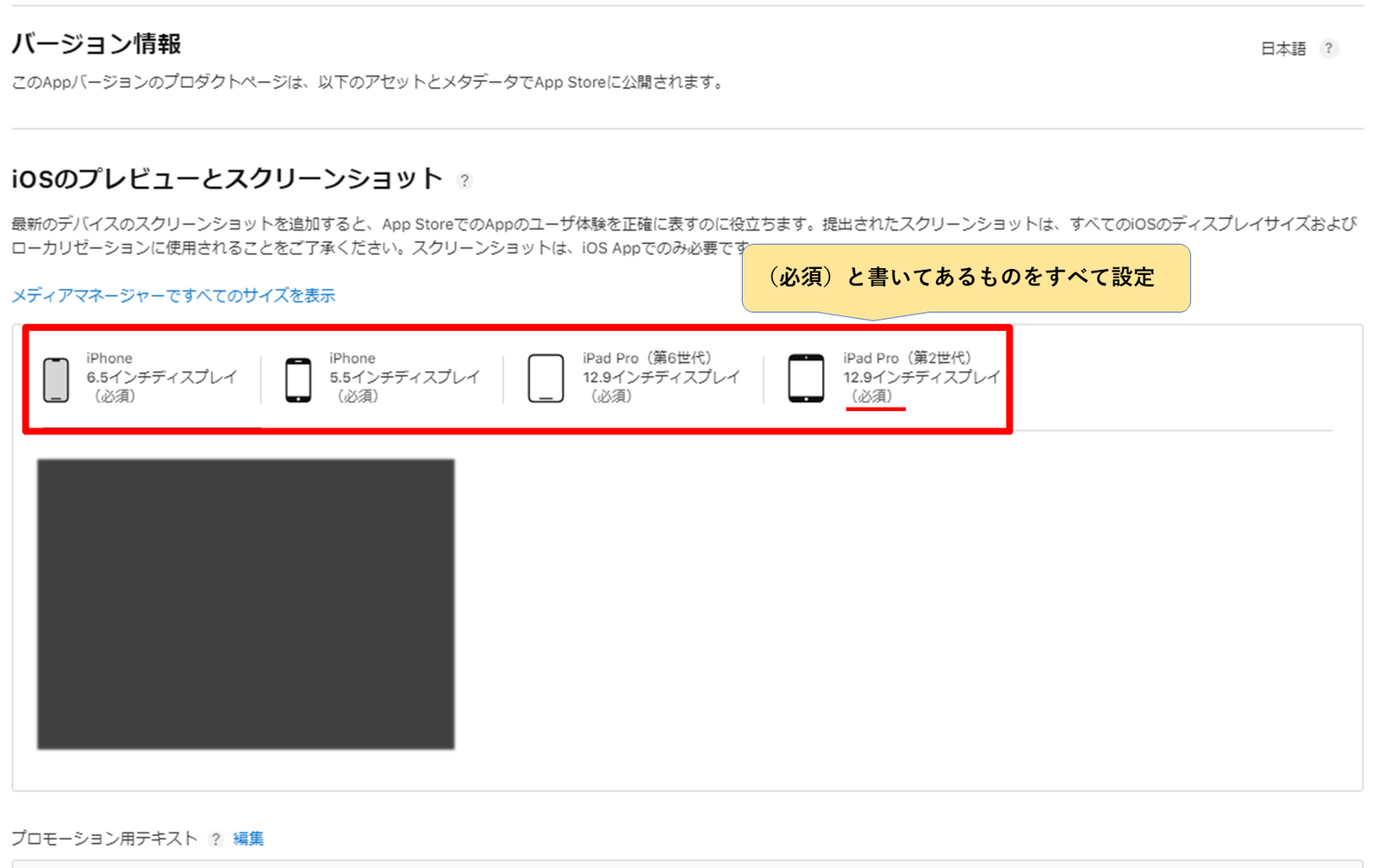
必要情報の入力が完了したら審査用のビルドを追加します。
バージョン情報画面の下の方に「ビルド」項目があるので、「ビルドを追加」から先ほどアップロードしたビルドを選択してください。
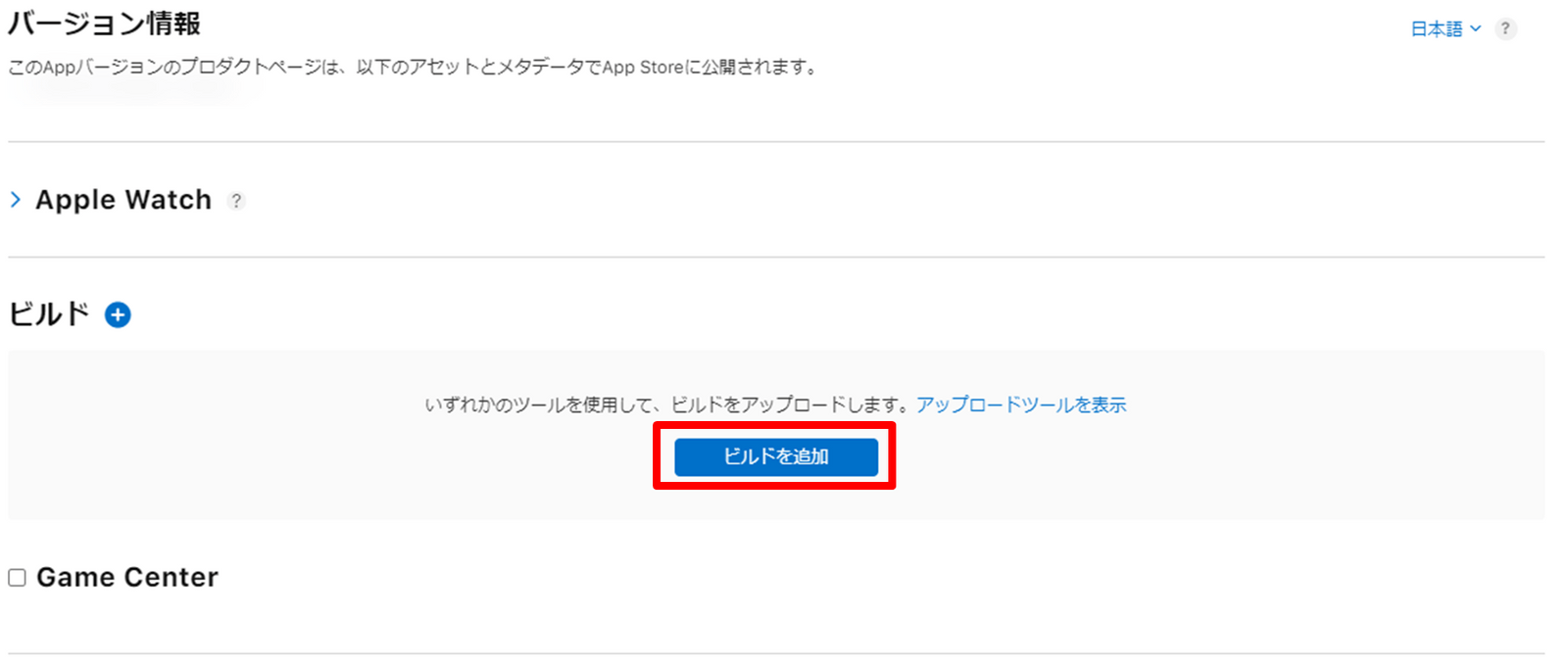
ストア公開情報の入力とビルドの追加が完了したら、画面上部の「審査用に追加」を押下します。
その後「App Review」画面の「審査準備完了」項目に追加したアプリが表示されるので、「App Reviewに提出」を押下することで申請完了です。
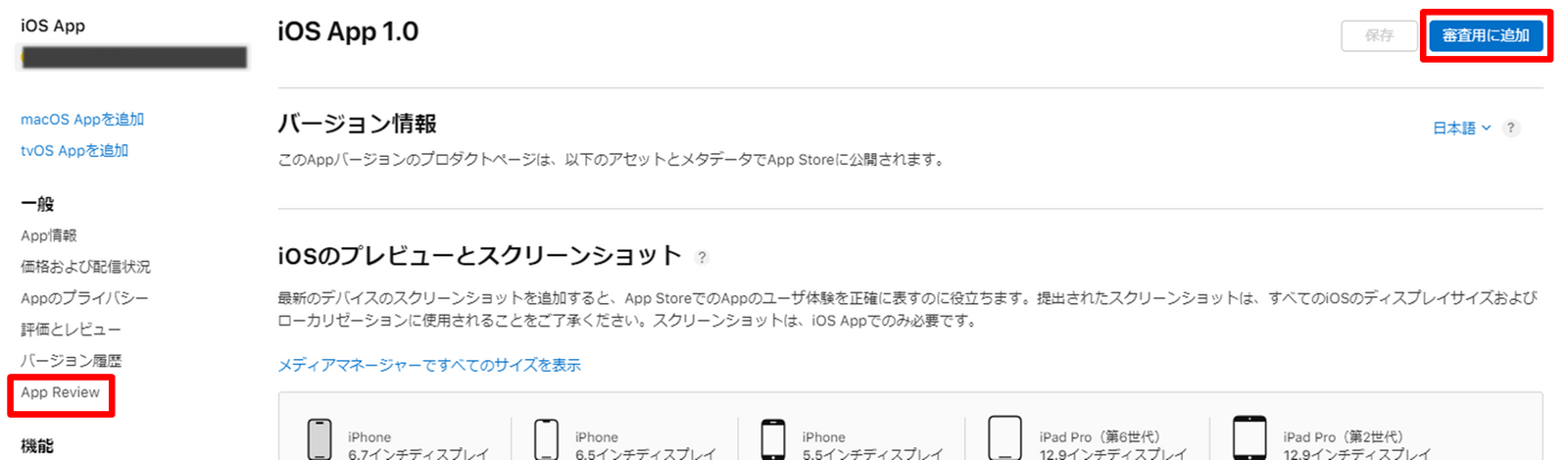
自動公開に設定してある場合は、審査完了後に自動でストアに公開されます。
3.輸出コンプライアンス
App.jsonで設定していない場合、提出前に輸出コンプライアンスについて回答する必要があります。
輸出コンプライアンスに該当しない場合は app.json の usesNonExemptEncryption を false にすることで自動で回答済みにすることも可能です。
{
"ios": {
// ... 省略
"config": {
"usesNonExemptEncryption": false
}
}
}■ AndroidアプリをGooglePlayStoreに公開する手順
アプリの申請にはGooglePlayConsoleの登録が必要になりますので、事前に登録を済ませておきましょう。
また、iosと同様に無料アプリを前提としています。
1.掲載情報の登録
GooglePlayConsoleにアクセス
まずはストアに公開する掲載情報の登録を行います。
サイドメニュー「ストアでの表示」 > 「メインストアの掲載情報」から必須項目を入力し保存してください。
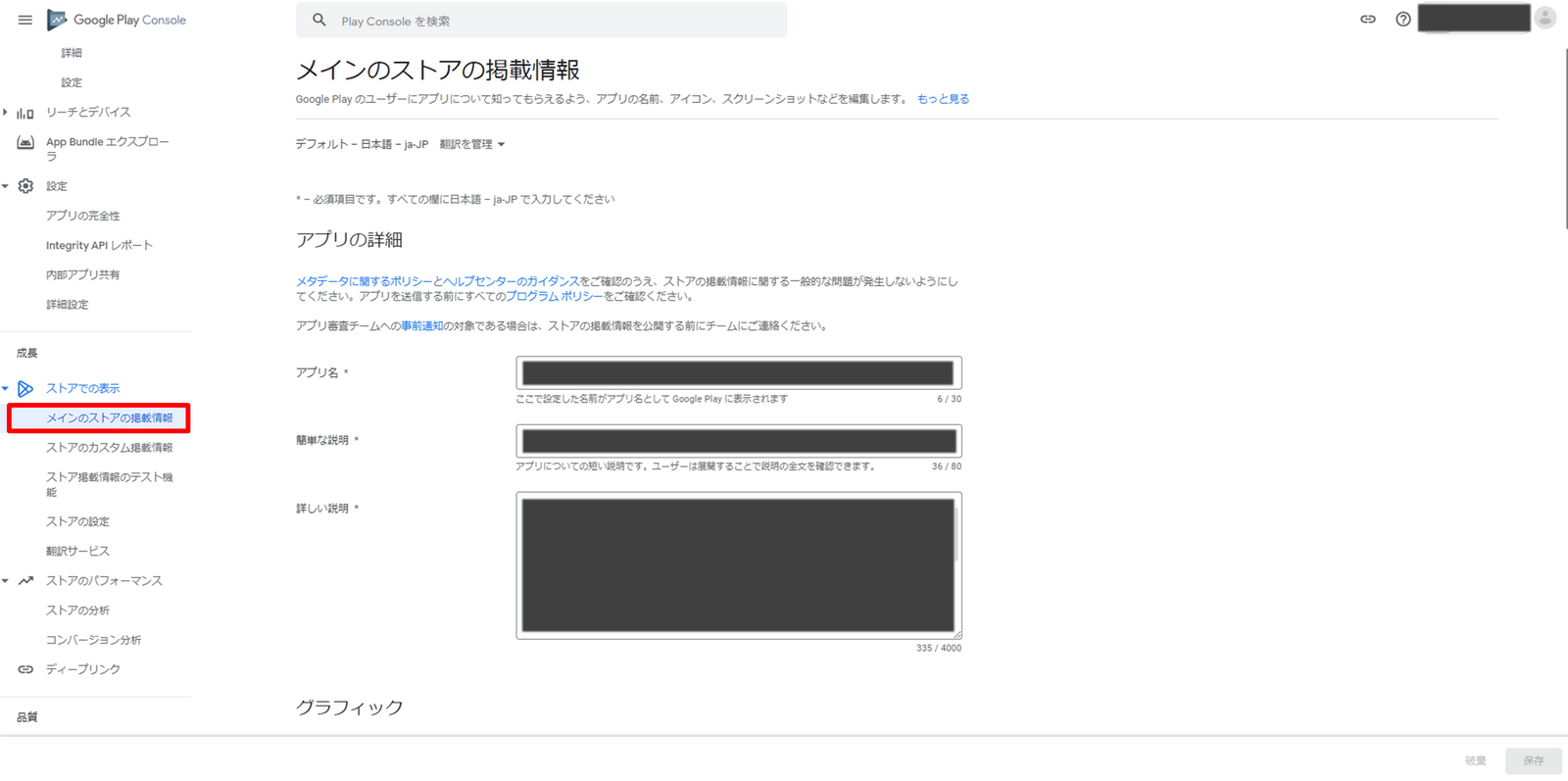
次にサイドメニュー「ストアでの表示」 > 「ストアの設定」からカテゴリと連絡先を登録します。
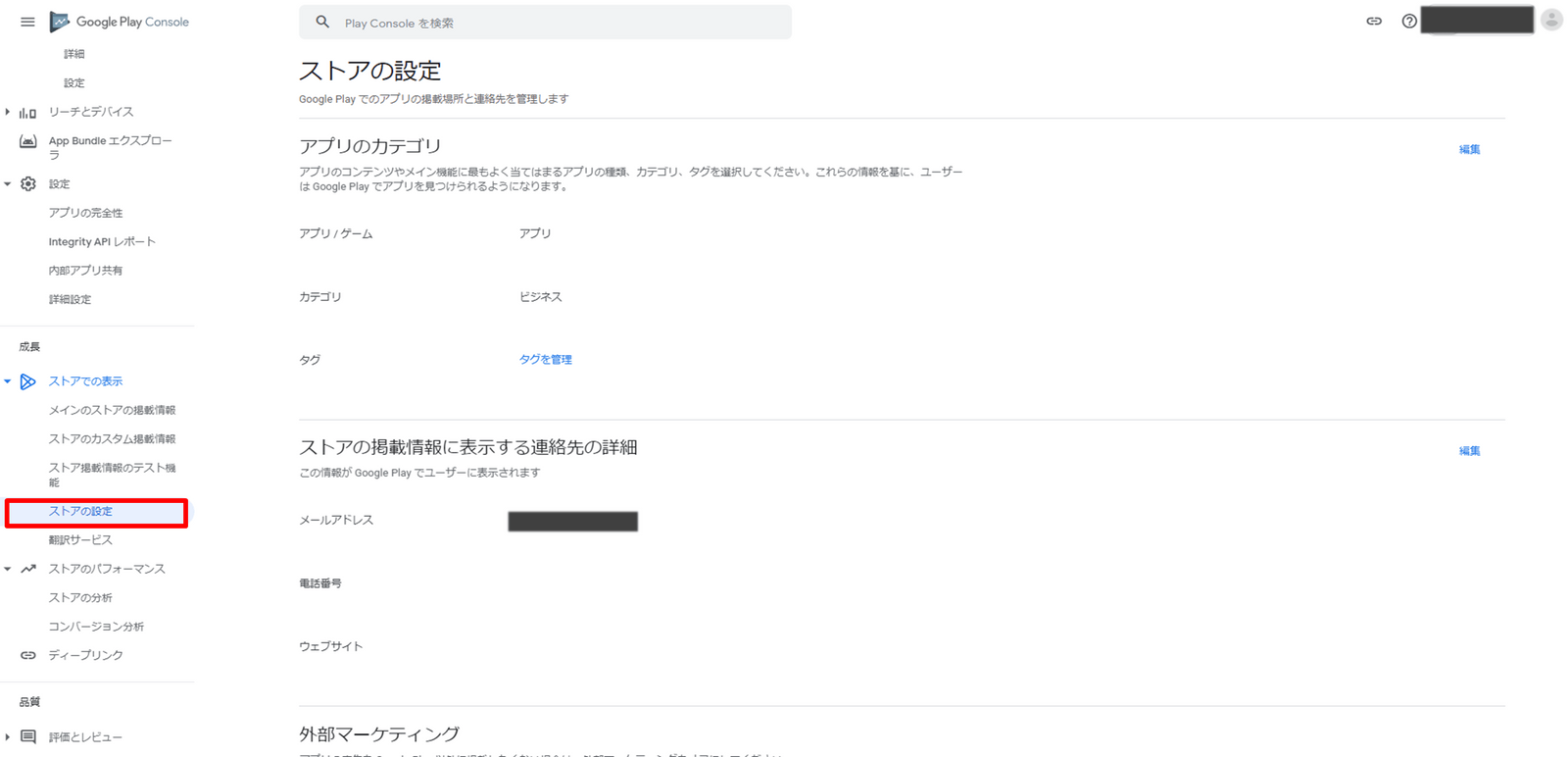
2.審査に出す
掲載状情報の登録が完了したらリリース作成し、審査に提出します。
サイドメニューの「製品版」 > 「新しいリリースを作成」を押下
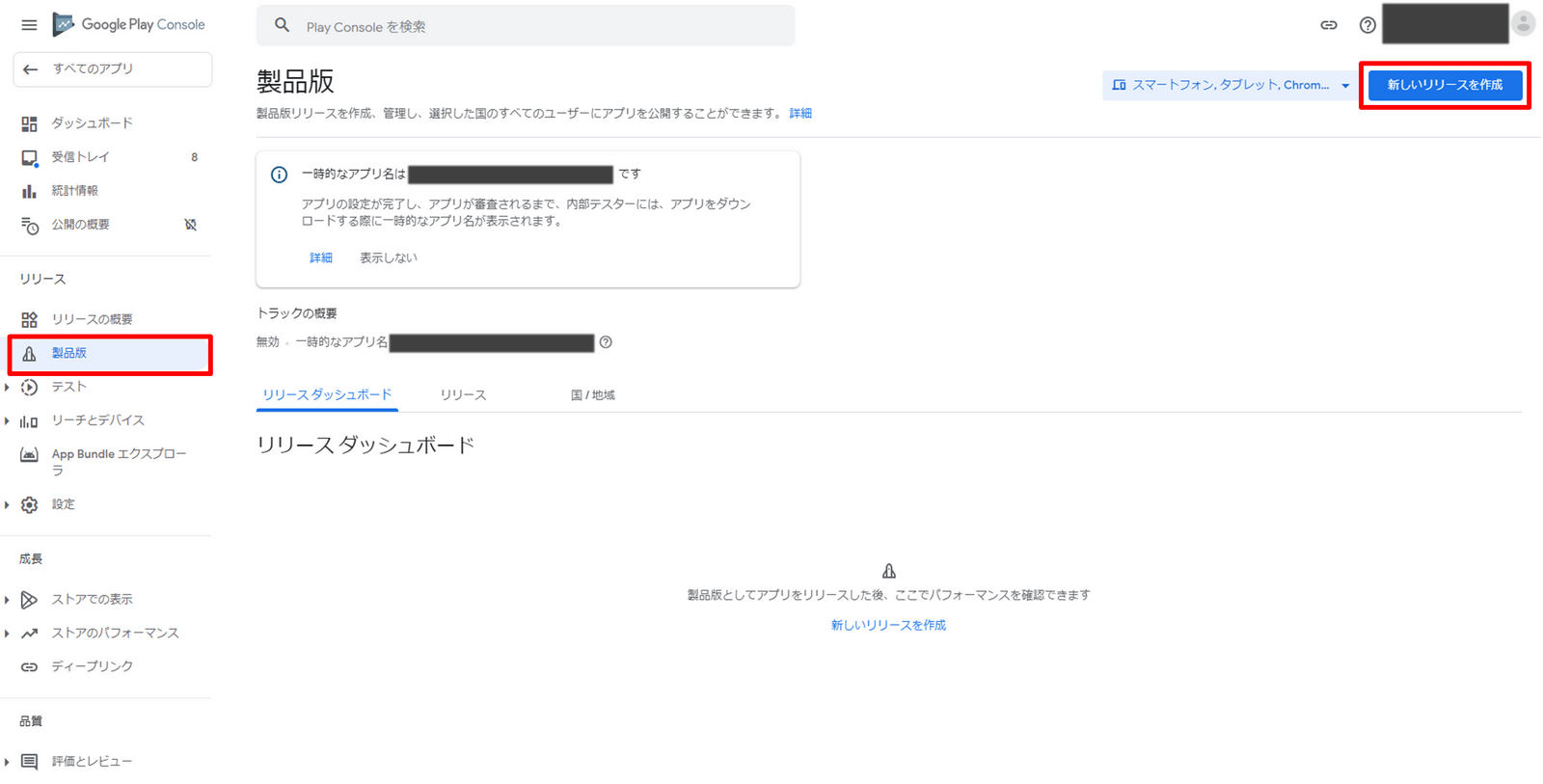
「アップロード」からビルドしたaabファイルを選択、またはドラッグ&ドロップでファイルをアップロードします。
リリース名とリリースノートを設定し、「次へ」ボタンを押下
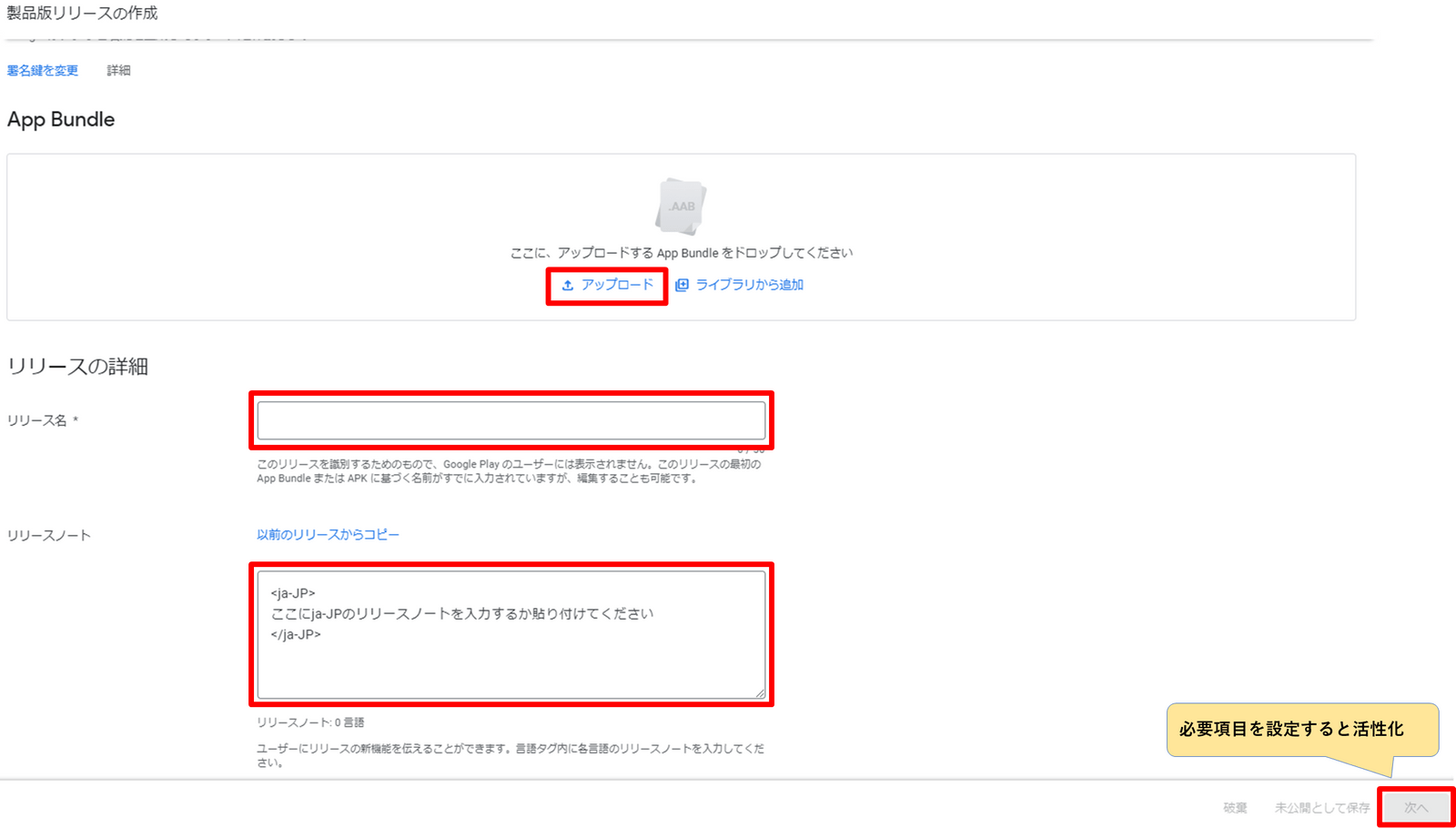
「保存」ボタンを押下
※掲載情報が不足している場合は画面上部にエラーが表示されますので、手順に沿って登録してください。
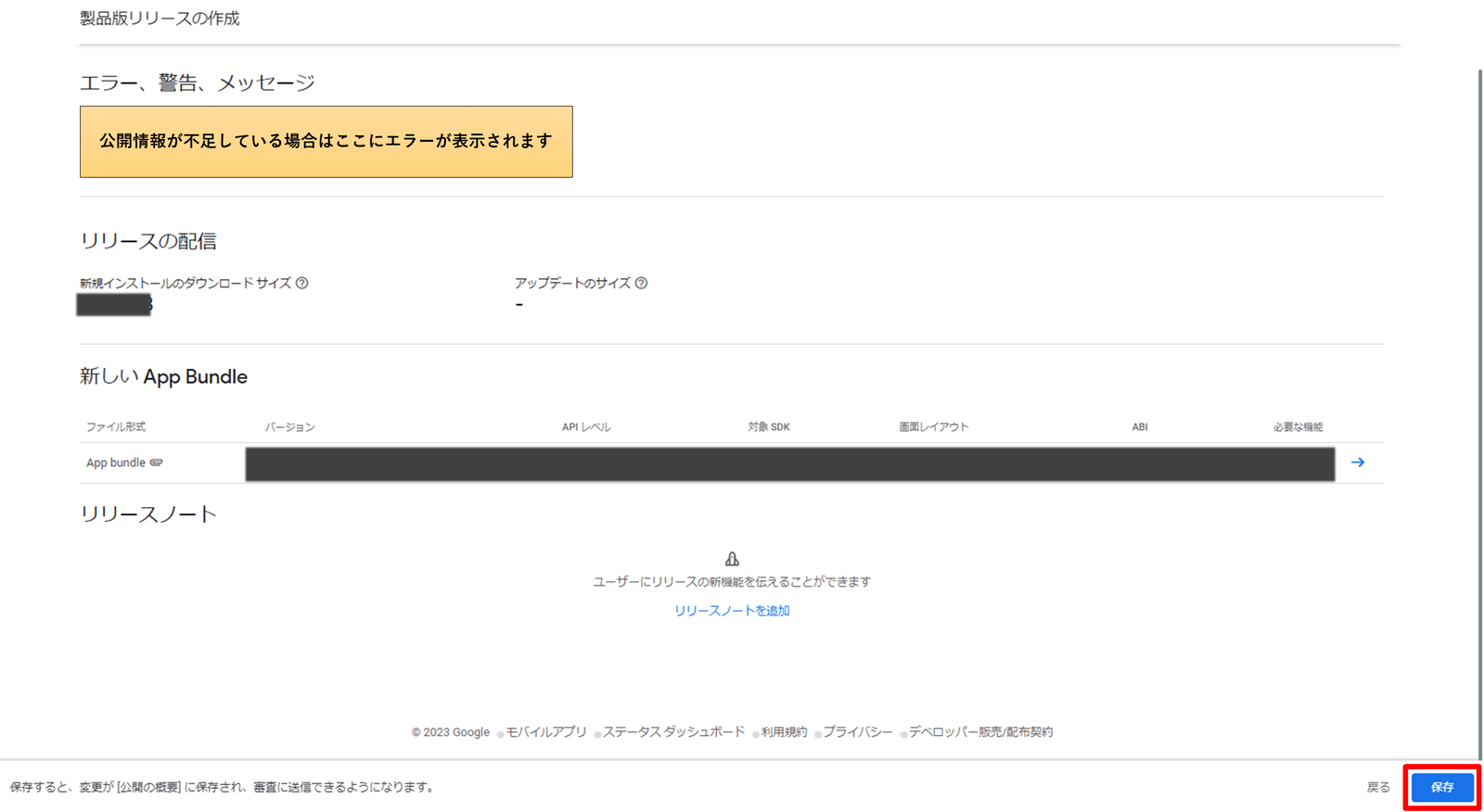
「公開の概要に移動」から審査に送信することで申請完了です。
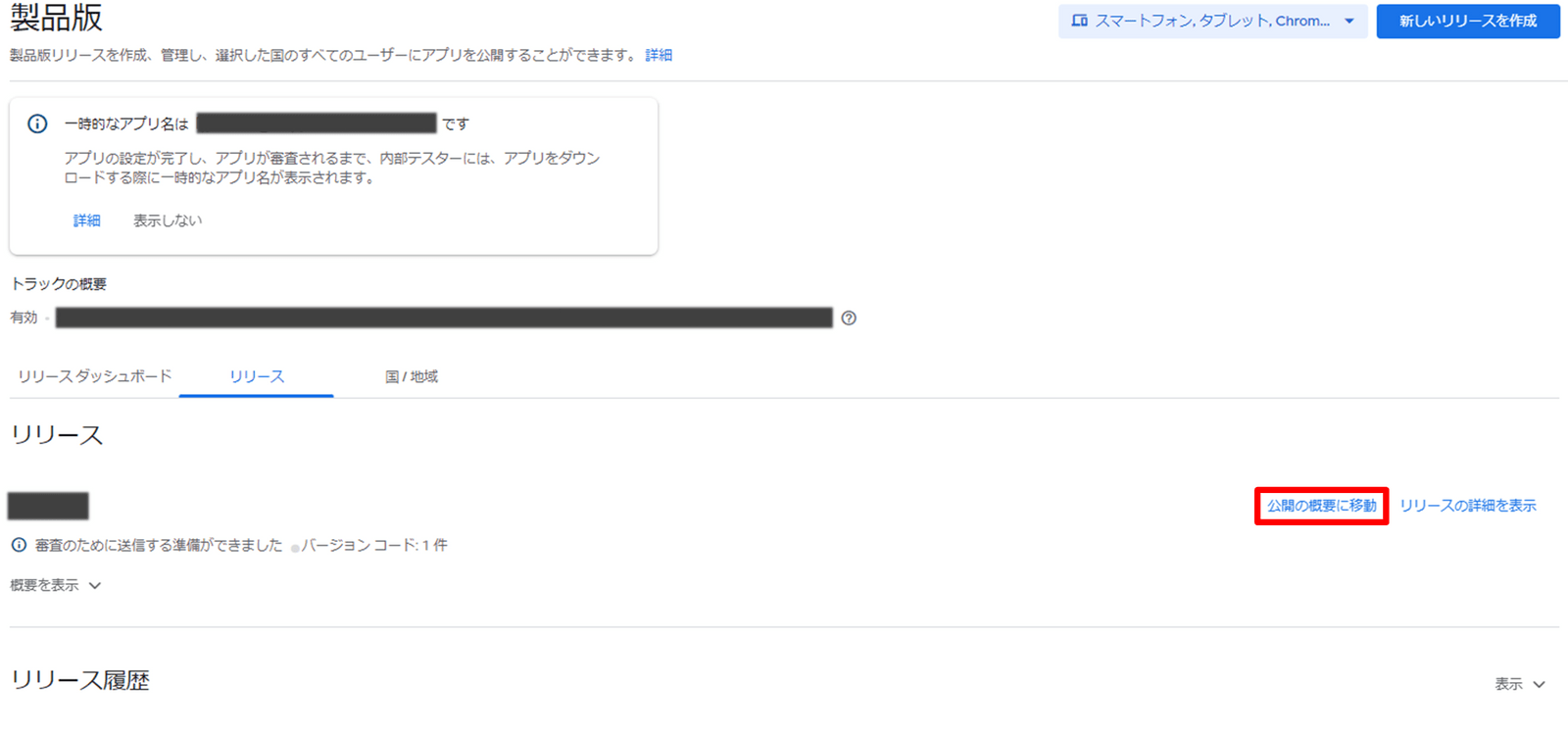
自動公開に設定してある場合は、審査完了後に自動でストアに公開されます。
■ まとめ
今回はiosアプリとandroidアプリそれぞれのストア公開手順について紹介しました。
アプリのバージョンアップやリジェクトされた際の再申請も同じ手順で行うことができます。